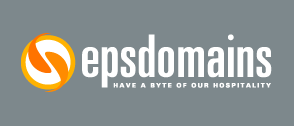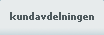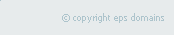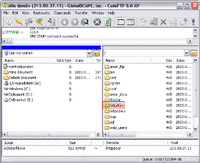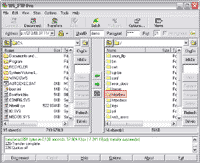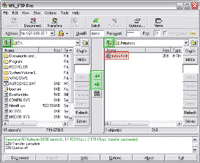|
|
Instruktioner för
CuteFTP |


 |
| Efter
inloggning bör Du se ungefär det som syns på bild till höger. Dubbelklicka på mappen
"httpdocs" för att komma till rätt katalog. |
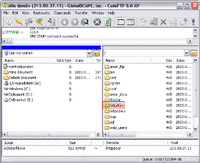

Klicka här för större bild |


 |
| Nu är Du rätt
placerad på servern. Börja med att markera "index.html" som Du ser
till höger i bild, och tryck på "Delete" för att ta bort
standardsidan som servern skapat. Leta upp Din hemsida i den vänstra
halvan av programmet och markera den eller de filer som Du vill ladda
upp. Klicka sedan på uppåtpilen (uppladdning mot servern) uppe i bild.
Nu påbörjas filöverföringen och när detta är klart kan Du se Din sida
via webbläsaren på adressen www.domain.xx där domain.xx naturligtvis
är Din egen domän. För att byta katalog på servern (högra halvan)
eller på Din egen hårddisk (vänstra halvan) dubbelklickar Du på
katalognamnet, eller på den knapp som finns i högra hörnet (här
markerat i grönt) för att gå tillbaka ett steg i katalogstrukturen. |


Klicka här för större bild |


 |
|
Instruktioner för WS
FTP |


 |
|
Efter inloggning bör Du se ungefär det som syns på bild till höger. Dubbelklicka på
mappen "httpdocs" för att komma till rätt katalog. |
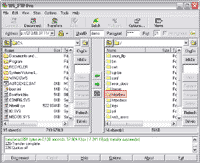

Klicka här för större bild |


 |
|
Nu är Du rätt placerad på servern. Börja med att markera "index.html"
som Du ser till höger i bild, och tryck på "Delete" för att ta
bort standardsidan som servern skapat. Leta upp Din hemsida i den
vänstra halvan av programmet och markera den eller de filer som Du
vill ladda upp. Klicka sedan på högerpilen mitt i bild (uppladdning
mot servern). Nu påbörjas filöverföringen och när detta är klart kan
Du se Din sida via webbläsaren på adressen www.domain.xx där domain.xx
naturligtvis är Din egen domän. För att byta katalog på servern (högra
halvan) eller på Din egen hårddisk (vänstra halvan) dubbelklickar Du på
katalognamnet, eller på den knapp som finns i uppe i vänstra hörnet
(här markerat i grönt i mitten av bilden) för att gå tillbaka ett steg i
katalogstrukturen. |
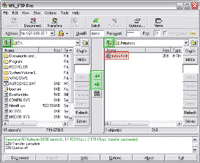

Klicka här för större bild |