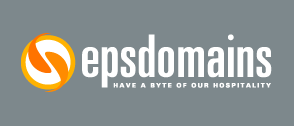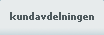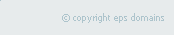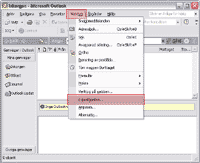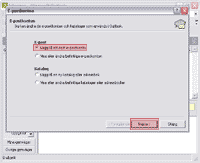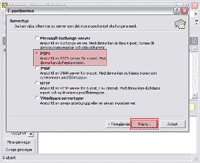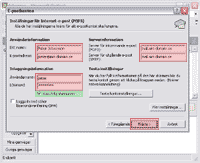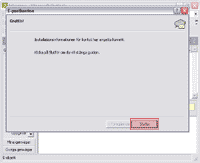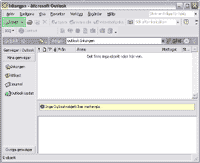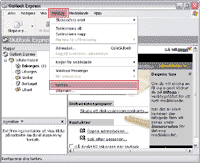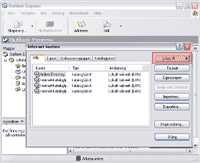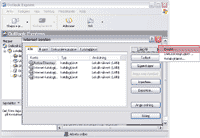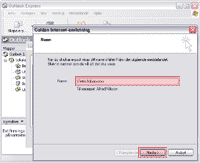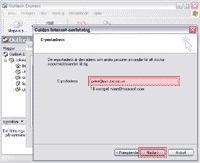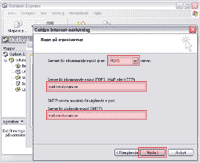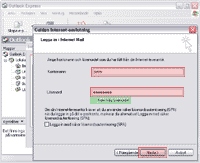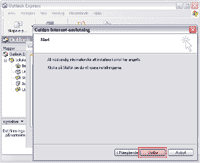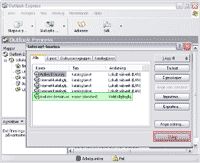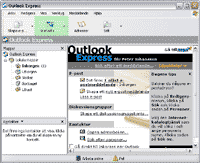|
|
Instruktioner för
Microsoft Outlook |


 |
| Starta
Outlook och välj "Verktyg" från menun. Klicka sedan på
"E-postkonton..." |
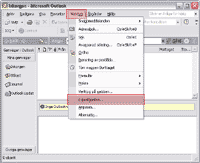

Klicka här för större bild |


 |
| Markera "Lägg
till ett nytt e-postklonto" och klicka på "Nästa >". |
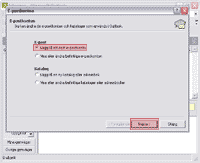

Klicka här för större bild |


 |
|
Markera "POP3" och gå vidare med "Nästa
>". |
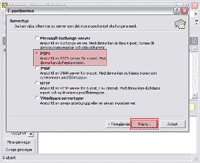

Klicka här för större bild |


 |
Skriv in ditt namn i fältet "Ditt namn"
samt den epost-adress som skall synas vid utgående mail. I inkommande
och utgående servrar (POP3 och SMTP) skriver du in den mailserver som
anges i de kontouppgifter som du har fått av oss, vanligt ditt
domännamn med mail. framför (se bild).
Skriv in användarnamn (hela e-postadressen, ex.
"kalle@domain.se" om din epost är
kalle@domain.se). Lösenordet är det som du själv angett då du
skapade kontot under KontrollPanelen. Klicka i "Kom ihåg lösenordet"
om du vill slippa att ange det varje gång du kollar din epost, samt
klicka på "Nästa >". |
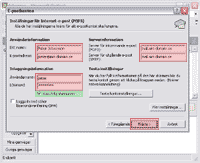

Klicka här för större bild |


 |
|
Klicka på "Slutför" för att... slutföra. |
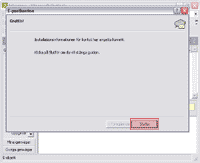

Klicka här för större bild |


 |
|
För att skicka ett nytt mail, klicka på
"Nytt". För att ta emot email klickar du på knappen "Skicka och ta
emot" som dock inte syns på bilden till höger. Du kan också klicka på
"Verktyg" i menyn och sedan välja "Skicka och ta emot". |
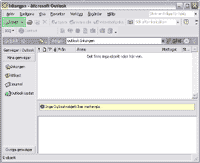

Klicka här för större bild |


 |
|
Instruktioner för
Outlook Express |


 |
|
Efter att ha startat Outlook Express går
du in under "Verktyg" och väljer "Konton...". |
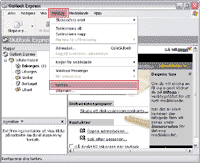

Klicka här för större bild |


 |
|
Klicka på "Lägg till..." |
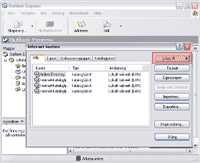

Klicka här för större bild |


 |
|
...och välj sedan "E-post" i den flik
som kommer upp. |
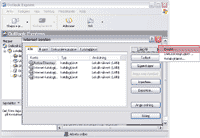

Klicka
här för större bild |


 |
|
Ange Ditt namn och klicka på "Nästa >". |
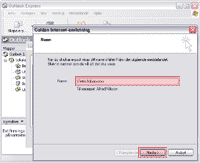

Klicka här för större bild |


 |
|
Ange din epost-adress och gå vidar med
"Nästa >". |
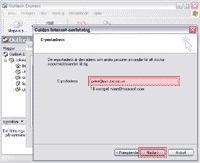

Klicka här för större bild |


 |
I detta steg markerar du att server är
av typen "POP3".
I inkommande och utgående servrar (POP3 och SMTP) skriver du in den
mailserver som anges i de kontouppgifter som du har fått av oss,
vanligt ditt domännamn med .mail framför (se bild).
|
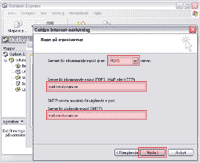

Klicka här för större bild |


 |
|
Skriv in användarnamn (hela
e-postadressen, ex.
"kalle@domain.se" om din epost är
kalle@domain.se). Lösenordet är
det som du själv angett då du skapade kontot under KontrollPanelen.
Klicka i "Kom ihåg lösenordet" om du vill slippa att ange det varje
gång du kollar din epost, samt klicka på "Nästa >". |
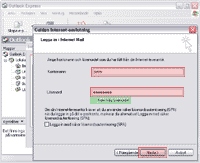

Klicka här för större bild |


 |
|
Klicka på "Slutför". |
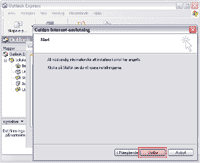

Klicka här för större bild |


 |
|
Klicka på "Stäng". |
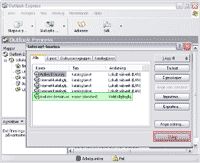

Klicka här för större bild |


 |
|
Nu kan du klicka på knappen "Skicka/ta
emot" för att kolla ditt nya epost-konto. |
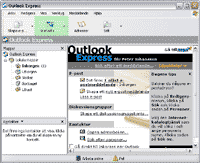

Klicka här för större bild |